議事録を毎回書くのがめんどくさい… 自動で書いてほしい…
コロナ渦にて急速に需要が高まったオンライン会議。中でも、その議事録を残すのは非常に手間がかかる作業であり、何とかしてほしい…とお困りの方も多いはず。
そこで、今回は日本維新の会学生部にて実践した、ChatGPTなどのWebアプリケーションツールを用いた議事録作成の自動化についてご紹介致します。
議事録を作成する手間を無くし、集中して会議を受けられるように、皆さんも是非実践してみてください!
Contents
概要
まず議事録作成には、以下のツールが必要です。
・Screen Recorder (GoogleChrome拡張機能)
・データ音声のみの場合は、Mac:MP3TUBE / Windows:Microsoftフォト
・YouTube Studio
・ChatGPTアカウント
これらのツールを活用することで、より効率的に議事録作成することができます。
ただし、Discordから議事録を作成する場合はCraig(DiscordBot)とMP3TUBE/Microsoftフォトで音声を動画化しなければなりませんが、Zoomなど他のツールを使用する場合は不要です。
議事録作成プロセス
1.会議のレコーディング機能なし/レコーディング機能あり
※会議が音声データの場合は動画化(MAC版/Windows版)
2.YouTube Studioで自動文字起こし
3.YouTube Digestを使用して会議を整理
4.ChatGPTを使用して議事録を作成
1.会議の録画
レコーディング機能なし
レコーディング機能がない会議ツールの場合はGoogle Chromeの拡張機能「Screen Recorder」を導入します。
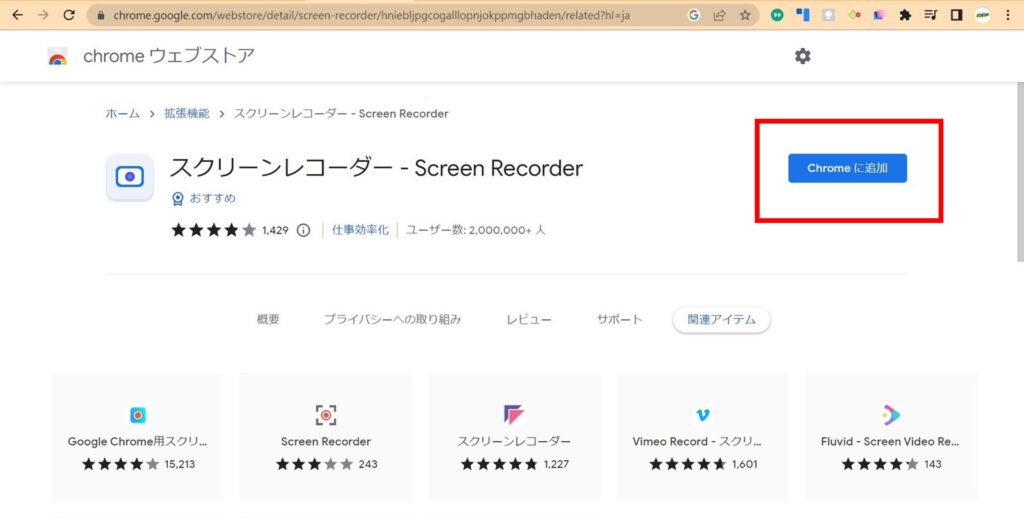
Google ChromeやMicrosoft edgeで「Chrome拡張機能 Screen Recorder」と検索し、青の「Chromeに追加」をクリックします。
Chromeウェブストア
https://chrome.google.com/webstore/detail/screen-recorder/hniebljpgcogalllopnjokppmgbhaden?hl=ja
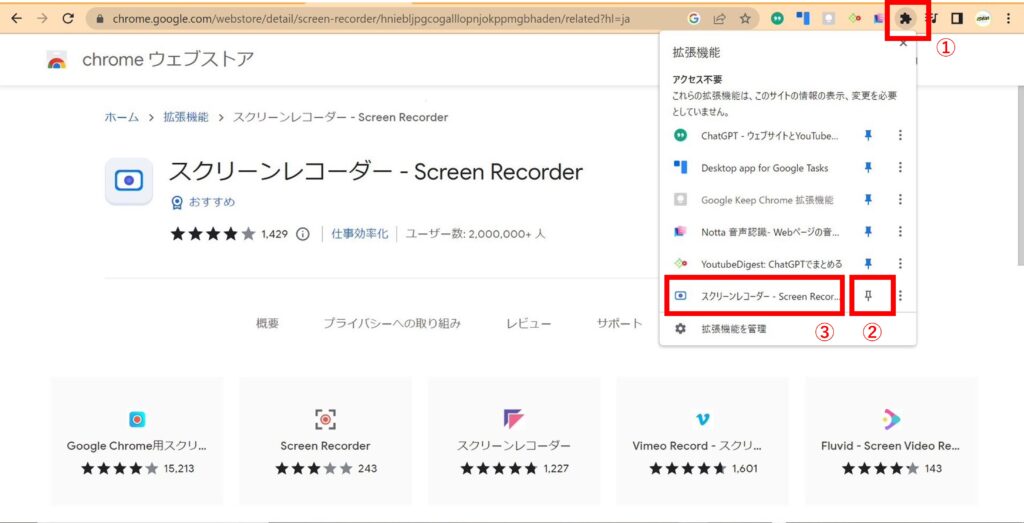
右上のパズルマークをクリックすると、下に拡張機能が出てくるので、📌と「スクリーンレコーダー」をクリック。
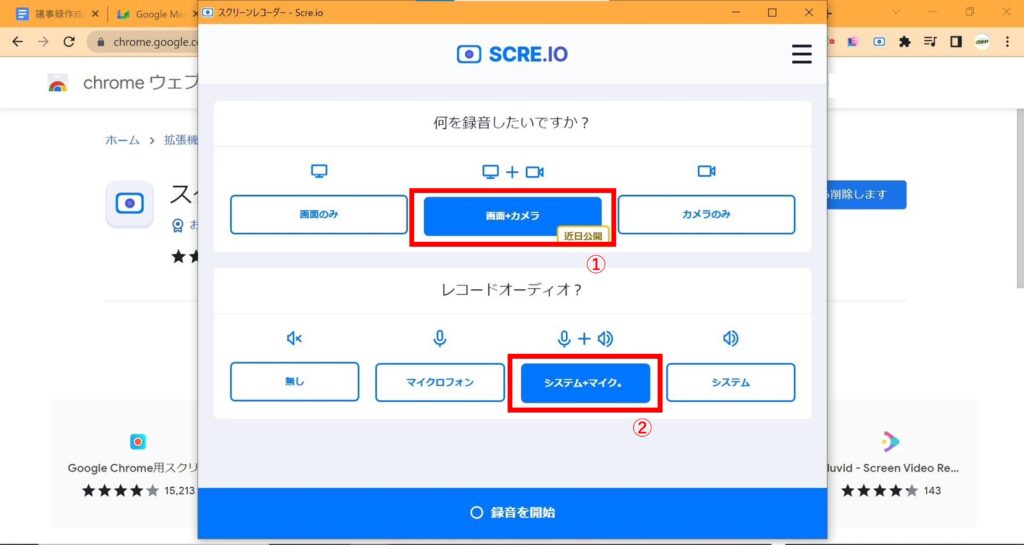
上から「画面➕カメラ」、「システム➕マイク」をクリックしていきます。
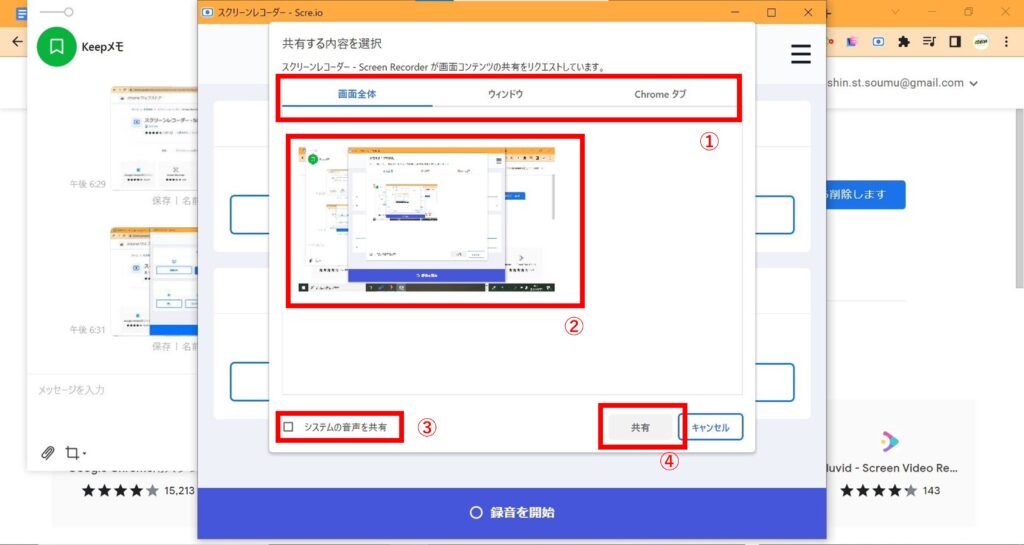
最後に記録したい画面を選択し、左下の「システムの音声を共有」をクリック。右下の共有ボタンを押すと録画が開始されます。
レコーディング機能あり
ZoomやGoogleMeetなどレコーディング機能が付属している場合は、付属のレコーディング機能を用いて映像ファイルを取得してください。
なお、レコーディング機能が付いているものは音声の動画化が必要ありません。YouTubeのところまで読み飛ばしてください。
会議が音声データのみの場合
Mac版
次に、録音データから映像ファイルに変換します。
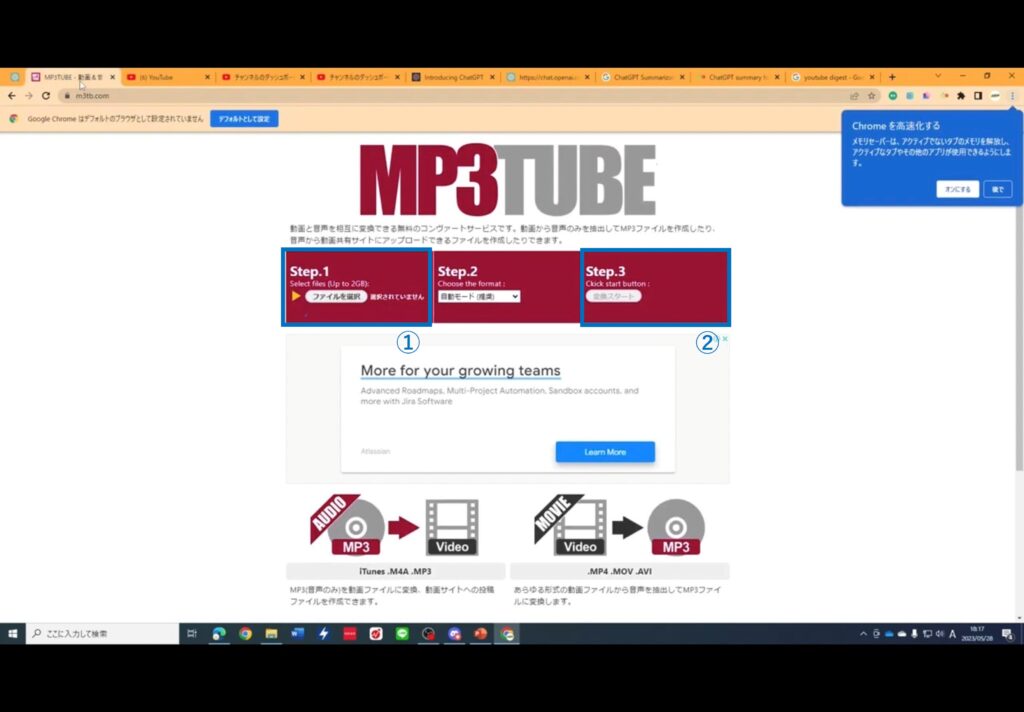
まず、MP3TUBEに音声ファイルをアップロードし、変換を開始します。
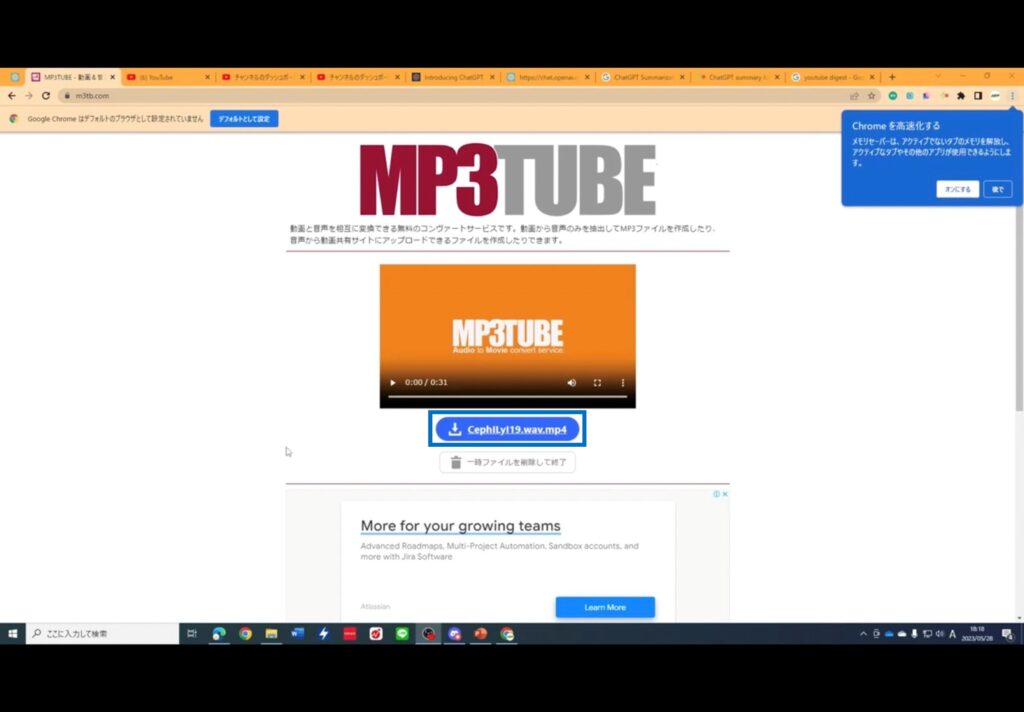
音声から動画に変換されたことを確認し、ダウンロードします。
※MP3TUBEはサーバーにアップロードせずに、変換してくれるのでプライバシー保護の観点からも安心です。
Windows版
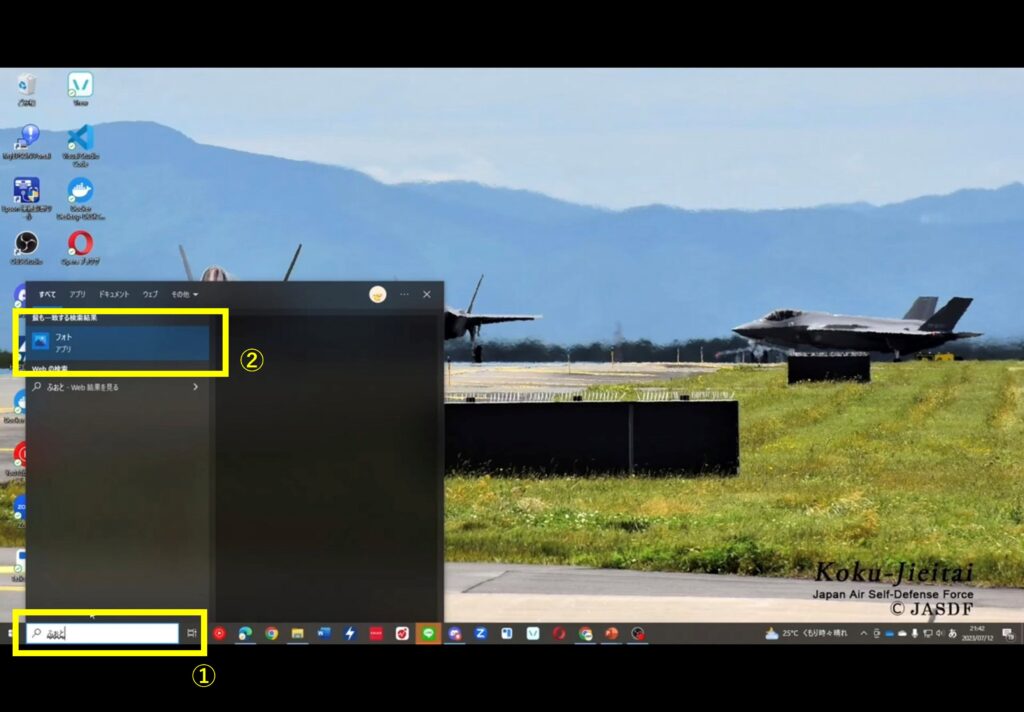
まず、デスクトップの左下から「フォト」アプリを検索し、開きます
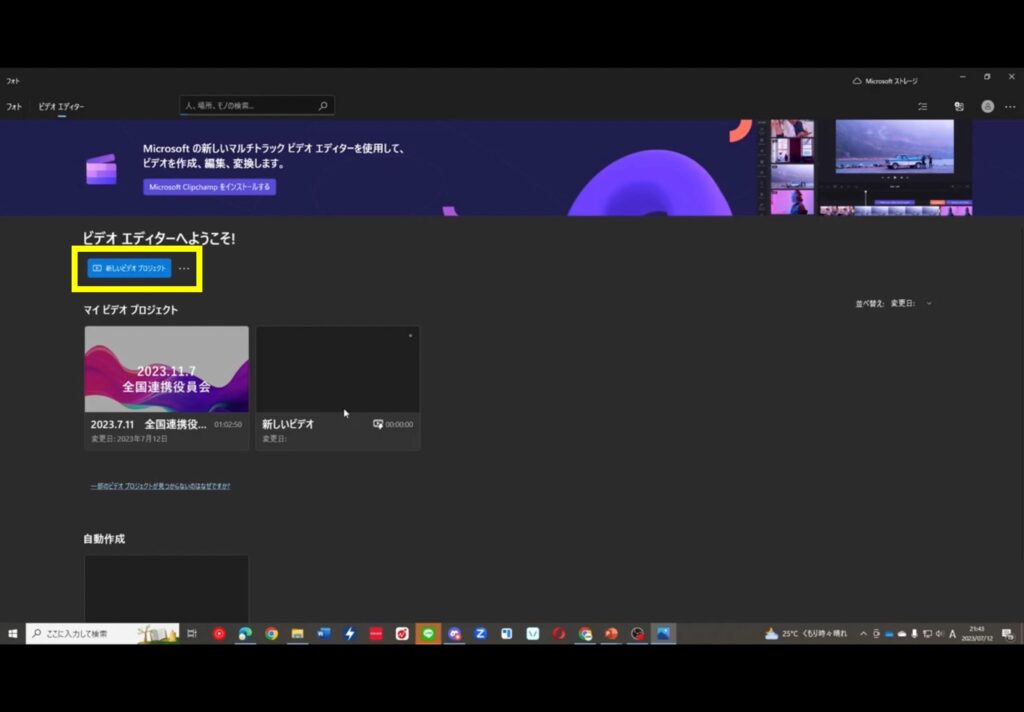
左中央の「新しいビデオ プロジェクト」をクリック。
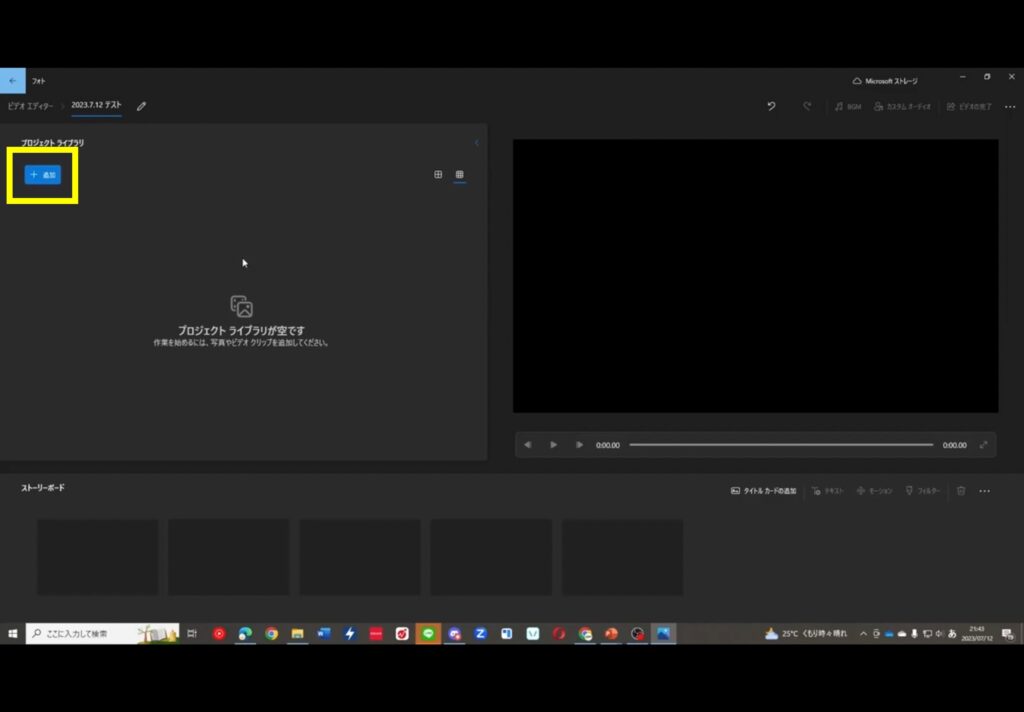
左上の青の「追加」で作成したサムネイルを挿入します。
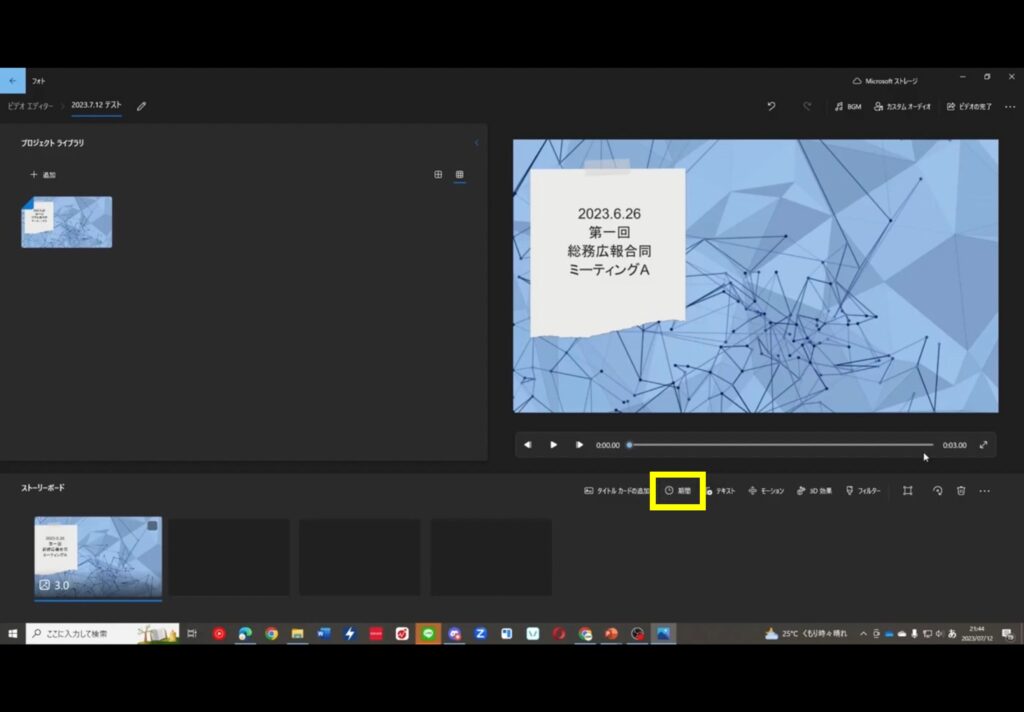
右下の「期間」を設定し、音声ファイルの時間を秒単位で設定します。
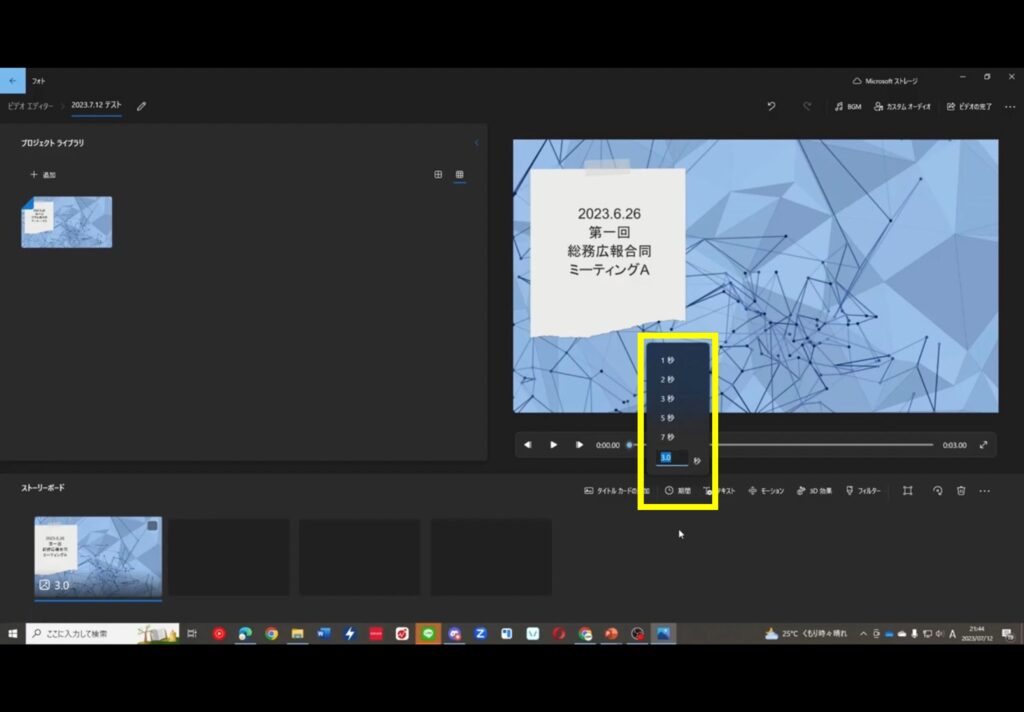
※〇時間〇分に直すには、グーグルアシスタントやSiriに「〇時間〇分って何秒?」と聞いてください。
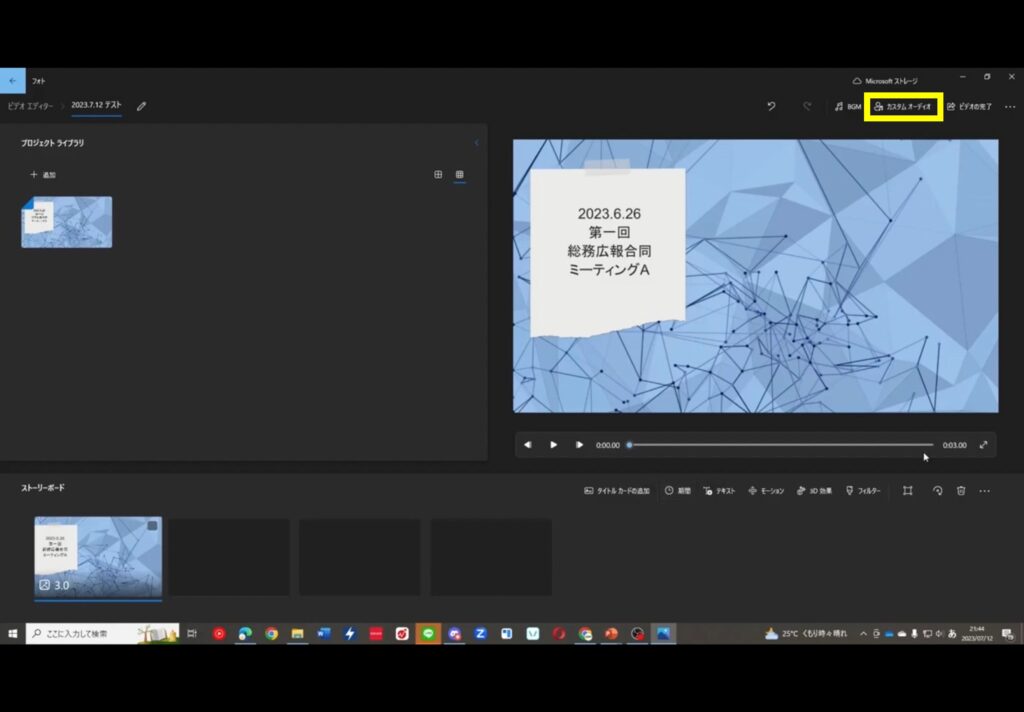
ここから会議音声をアプリに入れていきましょう。
右上の「カスタムオーディオ」をクリック。
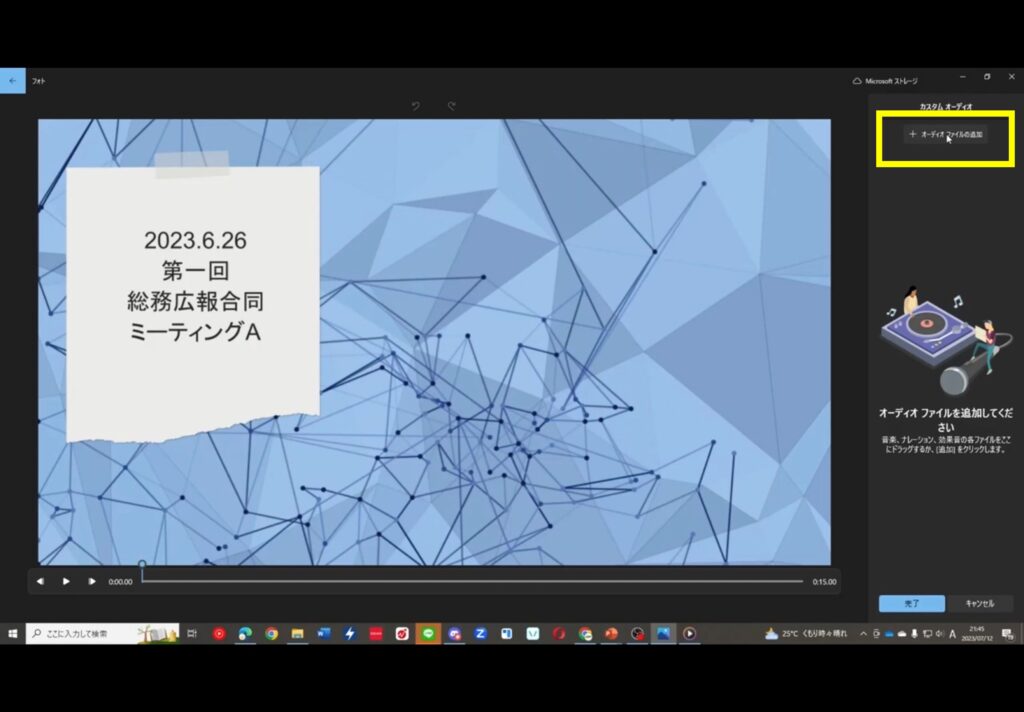
右上の「➕オーディオファイルの追加」で先ほどダウンロードした音声ファイルを選択しましょう。
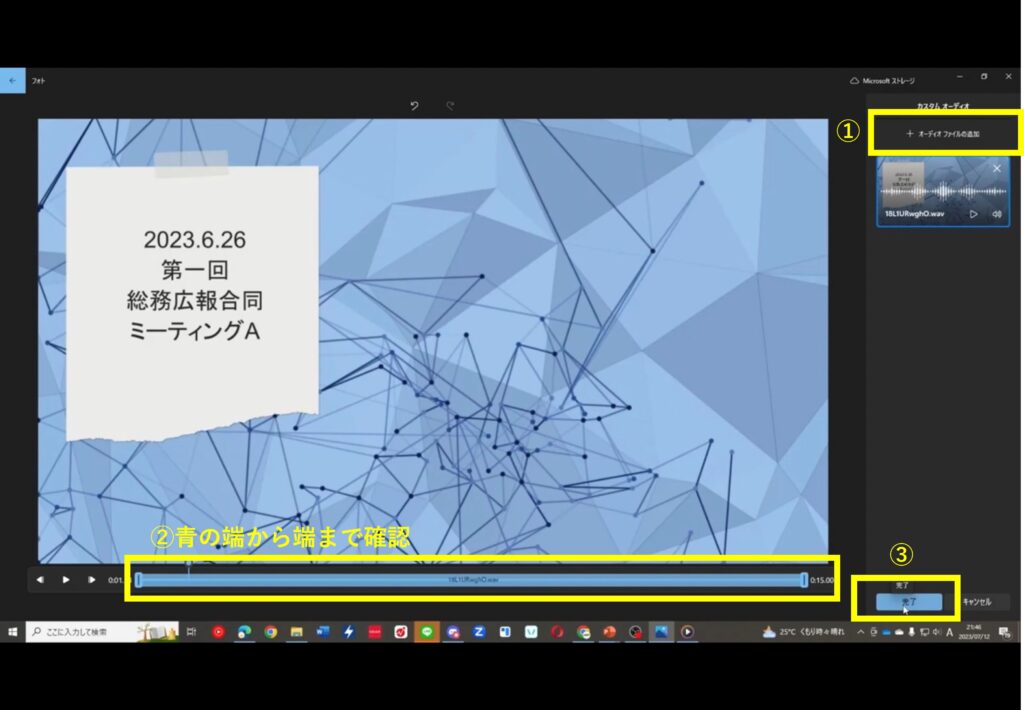
下の青い部分が端から端まで設定されていることを確認できたら、右下の「完了」ボタンを押してください。
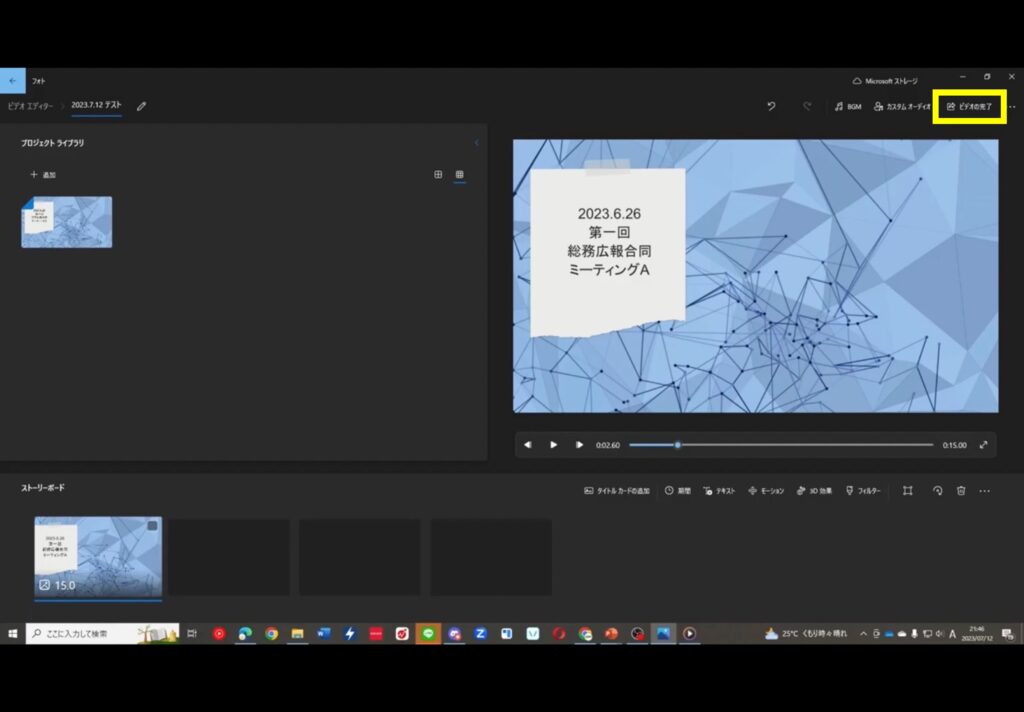
これで設定は完了です。右上の「ビデオの完了」を押して音声ファイルの動画化をスタートさせます。
2.YouTubeを使用した文字起こしの作成
最後に、YouTubeとChatGPTを使用し、会議映像の議事録作成を行います。
動画のアップロード
まず、YouTube Studioにログインし、動画をアップロードします。
タイトルや概要を入力し、サムネイルを設定します。
(公開設定を限定公開にし、一般の人が閲覧できないようにします。)
全文執筆を残す場合
字幕の設定で「日本語」を選択し、YouTubeが自動的に字幕を生成するのを待ちます。
※待ち時間は長めですので、待ち時間を短縮したければ、「notta」を契約することをお勧めします。
字幕生成が完了したら、YouTube Studioの「コンテンツ」の該当する動画を選択し、「字幕」を選択。「…」から自動生成された字幕をダウンロードします。
適切な文字設定を行い、全文筆記を作成します。
必要に応じて、全文筆記のデータを出力してください。
3.ChatGPTを使用した会議内容の整理
チャットGPTの拡張機能「Youtube Digest」をインストールし、チャットGPTにログインします。
YouTubeと連携させ、youtube digestの設定で「Summarize the video an article」(記事の生成)を選択し、議事録を変換します。
ここでchatGPTにログインを求められるので、ログインをしてください。
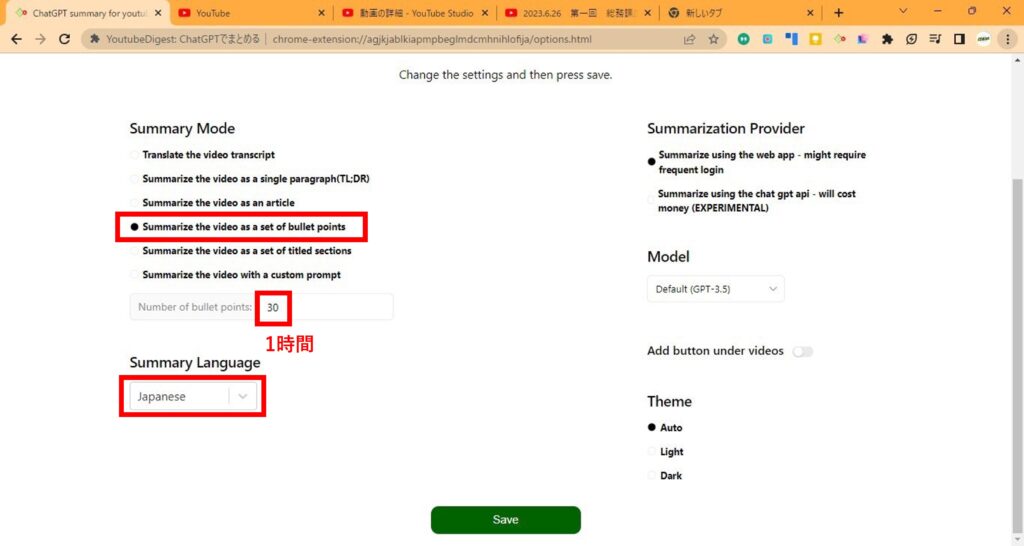
設定は左上が「Summarize the video as a set of bullet points」に、数字は1時間の会議であれば30に、左下は「Japanese」に、GPTのmodel設定は「GPT3.5」にしてください。
「⚙️」で先ほどの設定が反映されていることを確認できたら、「Summarize」で要約を生成。
4.ChatGPTを使用した議事録の作成
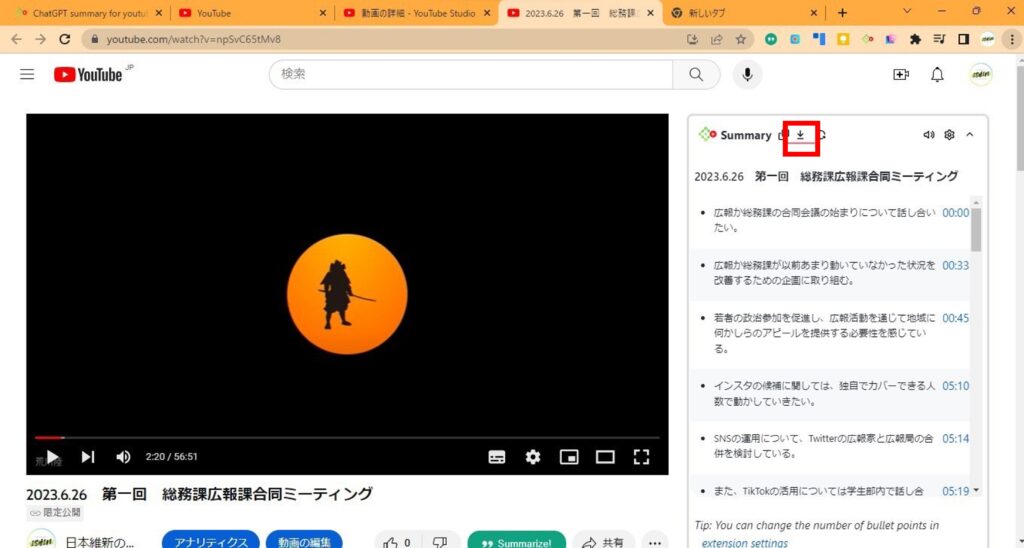
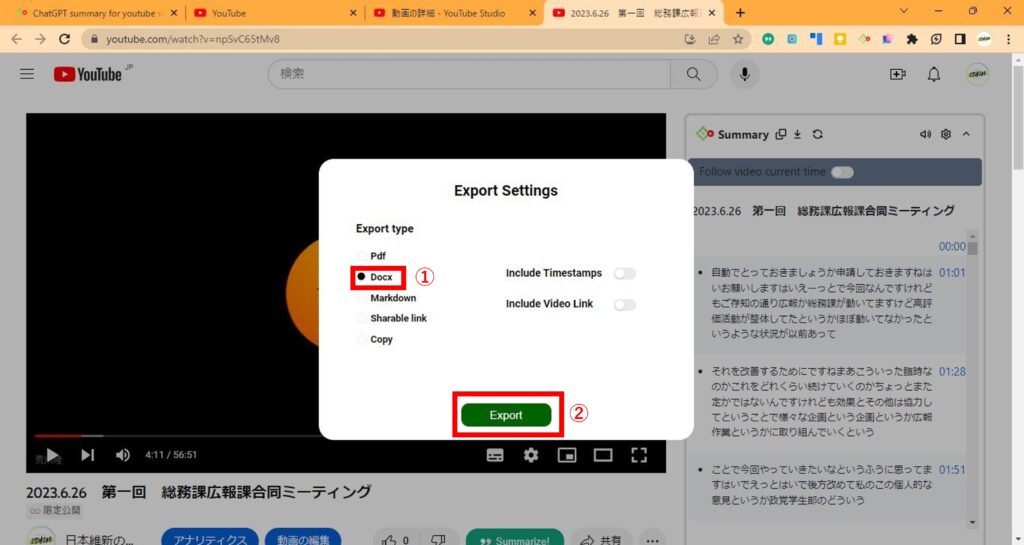
「Summary」の横にある「↓」をクリックし、「Docx」で出力しましょう。
ChatGPTに移ります。もし有料版を契約しているのであれば、GPT4の方が精度が高くなるでしょう。
先ほど出力した内容を全てコピーしてChatGPTのチャットに貼り付けます。そして、先頭には「以下の情報を参考にして⚪︎年⚪︎月⚪︎日開催の〇〇会議の議事録を作成せよ。」と打ち込み込んで「Enter」を押します。
するとchatGPTが議事録形式で返してくれます。
※文章が長すぎでエラーが出る場合は検索エンジンにて「chatGPT 文章 分割」と入力し、分割して入力する方法を調べてください。
最後にChatGPTが完成させてくれた議事録とYouTubeが自動生成した文字起こしをWordやGoogleドキュメントで結合させて、PDFに変換すれば完成です。
まとめ
このような手順を踏むことで、効率的に議事録を作成し、参加者に提供することができます。
面倒だった議事録の作成も、今話題のAIを使用することでこんなに簡単に頭を使わず自動化が可能になって便利ですね!
ぜひ、議事録作成のプロセスを改善することで、より円滑なコミュニケーションと情報共有を実現していきましょう。
補足
生成AIは今もなお、急速に進化を遂げています。ChatGPTの有料版のpluginsのPDF関連アプリやCode Interpreterは2023年7月現在ではうまく作動していませんが、今後議事録作成を簡略化してくれるでしょう。様々な方法を模索し、このプロセスを簡略化するつもりで遊んでみてください。


